In our day-to-day life, we need to transfer data or files from our desktop to an Android smartphone or vice versa. What if you want to send links between your Windows PC and Android device??
Most of us generally send the links on our email and then paste them into the desktop’s web browser. This is not convenient all the time. Today in this article we are going to show a better way to send links from your Android device to Windows 11 PC. We will make use of an app known as the Microsoft Your phone app.
You just need to follow the given steps and then you can easily send the link from the Android device to your Windows 11 PC.
How to Send Links From Android Phone to Windows 11 PC
Step 1: In the windows 11 search bar just click on your phone app just type Your phone App and look for the app.
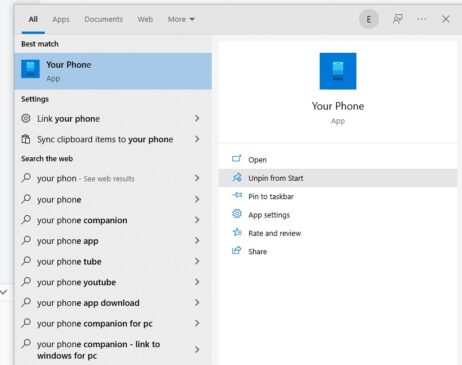
Step 2 Open the app and skip the guide and move on to Get started button
Also Check: How to Create Partition in Windows PC without Any Software
Step 3: Now open your Android smartphone and install the Your Phone Companion app from Google Play Store. This app has been developed by Microsoft so as to connect Android device with Windows PC.

Step 4: Open that app on your Android smartphone and click on the link your phone and PC button

Step 5: Now you have to connect your android smartphone with your Windows 11 device. To do that click on Pair with QR code button. This step explains how to connect your windows 11 PC with android phone.
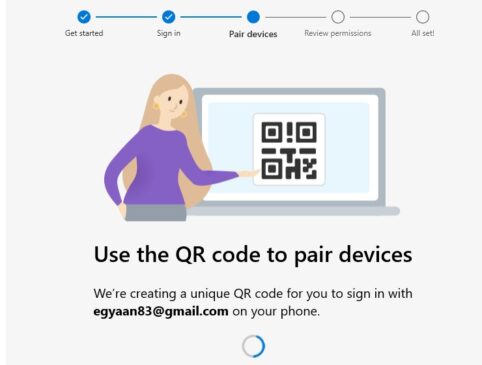
Step 6 QR code will be shown on your PC. Scan that QR code with the Your Phone Companion app on your Android device.
Step 7 That’s all you have to do. Now your PC is connected to your Android device and you will see a success message on your Android device.
How to share links from your Android smartphone to Windows 11 PC
Now we will learn how we can simply share the links from any Android device to a Windows 11 PC. Just follow the steps given below
Step 1 Open the link in a web browser of your choice, it can be Google Chrome or whatever web browser you are using.
Step 2 Open the link and click on the three dots in the top right corner
Step 3 Click on the share button and look for Your Phone Companion app now.
Step 4 Now when you click on your phone companion app you will see the name of your desktop address

Step 5: Click on that and you will be instantly connected to your PC.
 So, that’s all, now the link has been shared on your Windows 11 PC and it will automatically open on the default browser on a PC. Quite simple that was, right? Stay tuned to TechAdvises for more such tech tutorials and make your life easy!
So, that’s all, now the link has been shared on your Windows 11 PC and it will automatically open on the default browser on a PC. Quite simple that was, right? Stay tuned to TechAdvises for more such tech tutorials and make your life easy!
