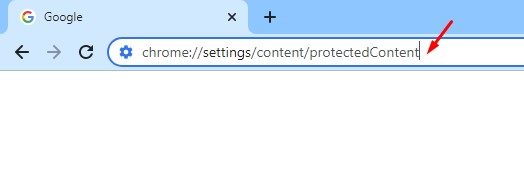Spotify offers music of different genres to music lovers. Many Spotify users use the Web browser version to enjoy their favourite music playlist. Spotify is easy to use but some users face issue in using the web version. Spotify Web Player Not Working. This problem is very common nowadays.
In this article we will share the best ways to fix Spotify Web Player not Working on PC. All the methods have been tried and tested by our team.
Method 1: Restart your Web Browser
In case Spotify Web Player is not working what you can do is restart your web browser. Spotify supports almost all the web browsers: Google Chrome, Safari, Mozilla Firefox, etc. After restarting the browser open the Spotify Web Player and see if it is working or not?
Method 2: Use the Incognito Mode
You can use the Incognito mode if the Spotify Web player is not working. The browser may save your previous login data and cache which may interrupt the smooth working of the Spotify Web player. You can make use of the Incognito mode of the browser.
Method 3: Clearing the Web Browser Cache
Cache Stores temporary data. Clearing the cache can solve the purpose. The cache can become a problem for different web-based services. Let us learn how to clear the web browser cache using these simple steps.
Step 1: Open Google Chrome Web browser
Step 2: Click on the three dots on the top right corner of the browser.
Step 3: Now click on the Setting option.
Step 4: Click on the Privacy and Security Section
After that click on Clear Browsing data, and keep the Cache clearing option checked. This will clear the cache data.
Method 4: Allow Playing of Protected Content in Google Chrome
When the Spotify Web Player is not working in Google chrome you need to enable playback of protected content in Chrome by following the steps:-
1. In the Google chrome address bar type the following: chrome://settings/content/protectedContent and press the Enter button.
2. Now, you have to turn on two options – Sites can play protected content, and Sites can use identifiers to play protected content.
Done. By enabling these 2 options hopefully the protected content will be played in the Google Chrome browser.
Method 5: Flush DNS Cache
Sometimes you may need to Flush the DNS cache in order to run the Spotify Web player smoothly. To flush the DNS cache follow the given steps:
1. Open the Command prompt in the Windows search bar
2. On the Command Prompt tab, type in ipconfig /flushdns and press the Enter button.
Method 6: Logout Everywhere
Your Spotify player might be logged on different devices. The best way to resolve the Spotify Web player not working issue is to log out from everywhere.
So, these were the ways to fix the Spotify Web player not working issue. If you have any queries, feel free to ask me through the comments section below. Stay tuned to TechAdvises for more such tech knowledge and resources.