Movavi Video Converter Software
Movavi Video Converter: As you probably realize there are many different types of video formats out there, and even if you exclude the less-popular variants – it still amounts to quite a lot. In most cases, you’ll be able to ignore the format of your videos if you’re playing them on a computer, but if you intend to play them on DVD players, set-top boxes, smartphones, tablets or other devices – you may find that certain formats simply aren’t compatible.
While there are ways to download specialized players for certain apps, not all devices will have the option to do so. More importantly, if you go down that route you’ll end up with a different app for every format – which is far from ideal and frankly can be confusing. Instead of going through all that however, there is a simple way around the problem: Use Movavi Video Converter to convert the formats of your videos as and when you need to.
How to Convert Video Formats using Movavi Video Converter

Make no mistake Movavi Video Converter supports a wide range of formats, so you should be able to convert any of your videos to and from the formats that you require. For example you could convert MKV to MP4, WMV to AVI, FLV to MOV, and so on.
Regardless of the format that your video is currently in, all you need to do to add it to Movavi Video Converter is launch it then click on the ‘Add Media’ button, select ‘Add Video’ and find the video file that you want to convert. The other way to add videos is to drag and drop them into the main window, and if you prefer you can do so.
The only other step you need to take is to select the format that you want to convert your videos to. Under the ‘Videos’ tab in the bottom area there will be numerous presets that you can select which encompass pretty much any format. Alternatively, the ‘Devices’ tab will have presets for various devices and by selecting one Movavi Video Converter will automatically convert your video using the optimal video format and settings.
Once you’ve selected a format or a preset for a specific device or platform, just click ‘Convert’ to start the process. Before that however you should be aware that you could tweak your video in other ways using Movavi Video converter and compress its file size, trim out unwanted video segments, improve the video quality, transform the frame and orientation, or add customizable text fields to it. In fact you could even convert audio or image files, create animated GIFs, save frames from a video, or extract its audio tracks.
All said and done Movavi Video Converter can provide you with an easy way to convert your videos to any format, along with your audio or image files too. Its other features will give you the means to tweak different types of media, so that you can prepare them in various ways before sharing, uploading or storing them.
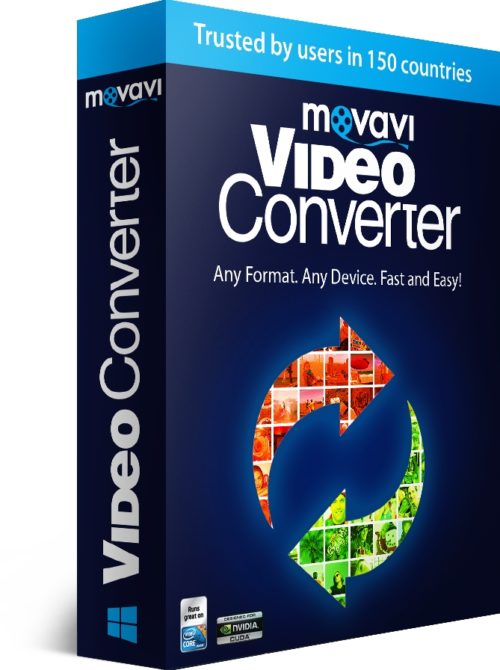
Nicepost on converting video formats using Movavi Video Converter. I have already had free trials with Movavi and along with other software tools. What I have found is that Movavi is much better and is very simple to use.